
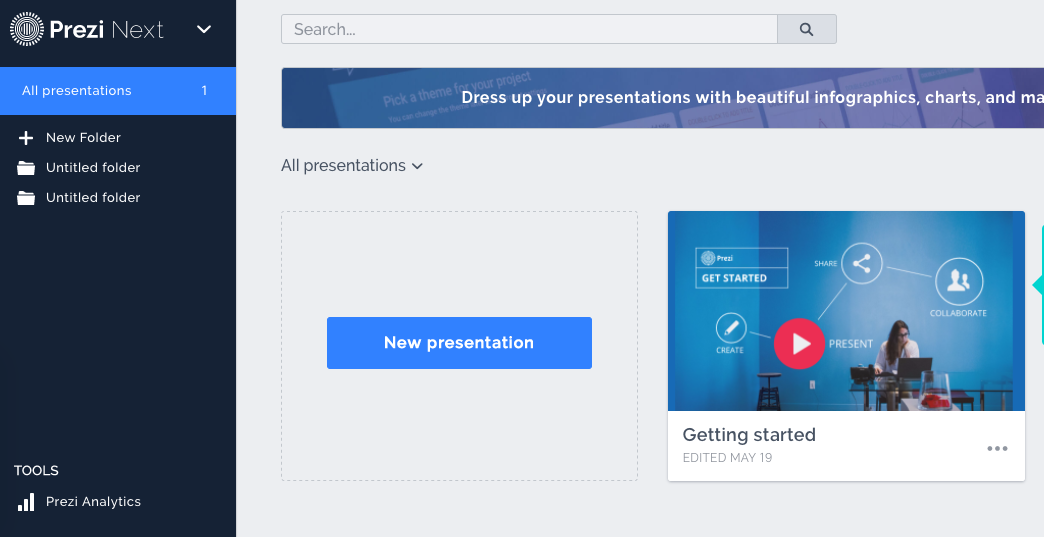
- #SWITCHING FROM PREZI NEXT TO PREZI CLASSIC UPDATE#
- #SWITCHING FROM PREZI NEXT TO PREZI CLASSIC PRO#
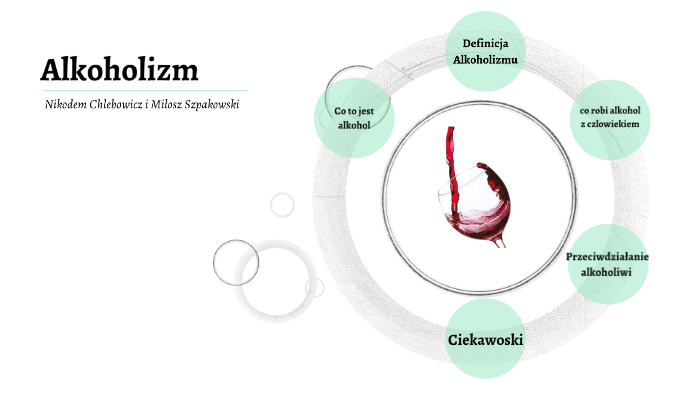
A zoom area is an animation that lets you zoom on a particular part of the canvas with your content added there. Zoom areas: When converting Classic presentations, your frames are transformed into zoom areas. However, if you'd rather go for a layout where all your content is mapped out on the canvas (what you're used to in Prezi Classic), you can also achieve it in Prezi Present. Topics: The secret of Prezi Present lies in the ability to create multiple levels within a presentation with the help of topics and subtopics you can zoom into to give depth and structure to your content. Converted Classic presentations however only include zoom areas instead of topics+subtopics by default.
#SWITCHING FROM PREZI NEXT TO PREZI CLASSIC PRO#
Pro Tip: Deleting a topic/subtopic from the sidebar will also delete it from the overview. Deleting a presentation step from the sidebar will not delete the content included, only the path step itself. Reordering the frames in the sidebar will not change their position on the overview, only the order they are presented in. Reordering frames: You can click and drag the thumbnails to reorder your presentation steps. You can click on a thumbnail to navigate to specific content and add or remove topics, subtopics and zoom areas, animations, audio or presenter notes to a given frame and change the path settings at the bottom of the sidebar. It provides a preview of the order your content and animations will appear and automatically changes to show where you are in your presentation's structure. Navigating the sidebar: The path sidebar displays all your frames and your presentation path. Scroll through your presentations to locate the Prezi Classic presentation you'd like to view or edit or search by name in the search bar on the top.
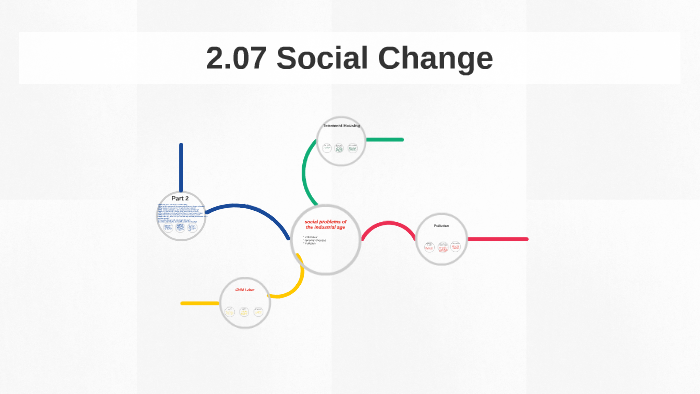
#SWITCHING FROM PREZI NEXT TO PREZI CLASSIC UPDATE#
If you’d like to edit or update your Classic content, you can take advantage of our one-click conversion to create a copy in Prezi Present (your original file will remain untouched). We really hope you'll enjoy the new dashboard and editor experience! The Prezi Present dashboardĪll of your existing Prezi Classic content will live in this dashboard, ready for you to view or present at any time. Here are are the main changes implemented in Prezi Present compared to Prezi Classic. You'll be able to seamlessly migrate your content over from Classic to Present and view, convert and edit your Classic presentations or even create presentations that look just like Classic presentations in the Prezi Present editor. In anticipation of this and to make sure that the millions of presentations our users have created are safe, we've taken the best of our two editors - Prezi Classic and Prezi Next - to provide you with a new experience in Prezi Present.īuilt on HTML5, Prezi Present includes most of the Prezi Classic features you know and love and we added some extra functionalities we think you'll find useful. You can read more about the background here. While Prezi Classic was built on Flash, we want to assure you that all of your Classic content will remain safe and accessible. Adobe stopped supporting Flash Player on December 31, 2020, and has blocked content from running in Flash Player beginning on January 12, 2021.


 0 kommentar(er)
0 kommentar(er)
